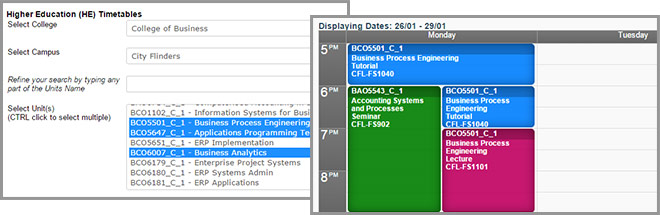Depending on your level of study you can see timetables for Higher Education (Bachelor degrees, Masters, PhD and Graduate courses) or Vocational Education/TAFE (certificates and diplomas).
- For Higher Education (HE) study you can select one or more units then see the timetable for those.
- For Vocational Education (VE)/TAFE study you can select course groups to see the timetable options.
Please note:
- The timetable planner provides indicative information about the days or times classes may run. After you have enrolled you will still need to use MyTimetable to create your own personalised timetable.
- Timetables may change (may be due to addition, withdrawal or restructure of units/programs).